画像生成AIとして世界でも大人気の『Midjourney』のWEB版が公開され、誰でも利用できるようになりました。
本記事ではよりわかりやすくなったWEB版での有料プラン登録方法から利用方法、各種設定など、実際に使ってみた感想を交えながら紹介していきたいと思います。
今まではDiscord経由だったので、利用方法が分かりづかったり抵抗がある方も多かったと思いますので、この機会にぜひ一度試してみてください。
過去に何度かあった無料体験は2024年9月15日現在終了していますので、利用を希望する方は有料プランへの登録が必須となります。
『Midjourney』WEB版有料プラン登録方法
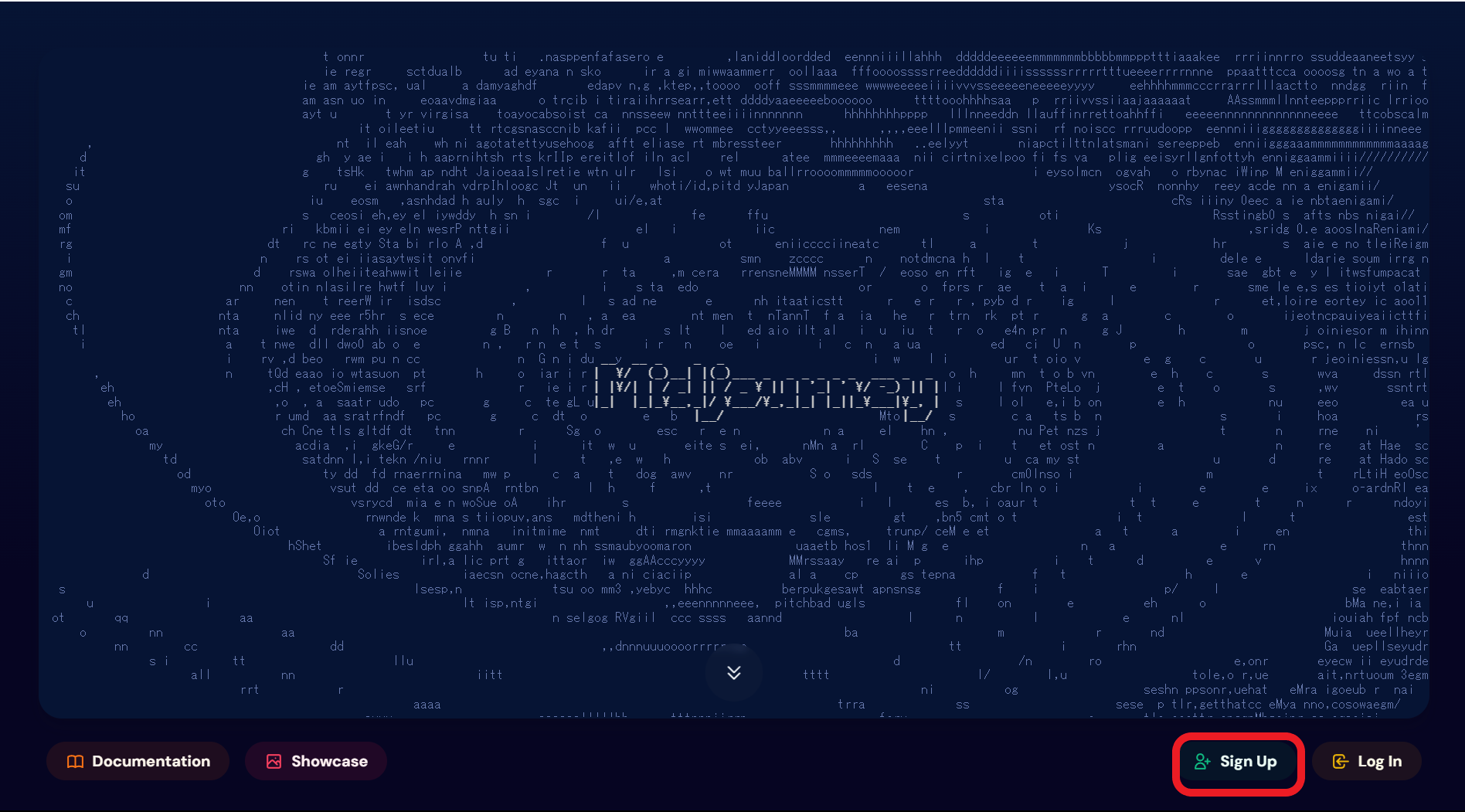
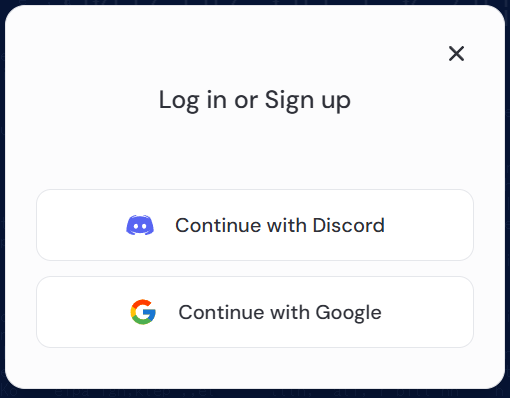
初めて利用する方はSign Up(新規登録)を選択して、Googleアカウントでログインしてください。
もちろんDiscordでも利用できますが、今回はGoogleでのWEB版の登録、利用方法を紹介していきます。
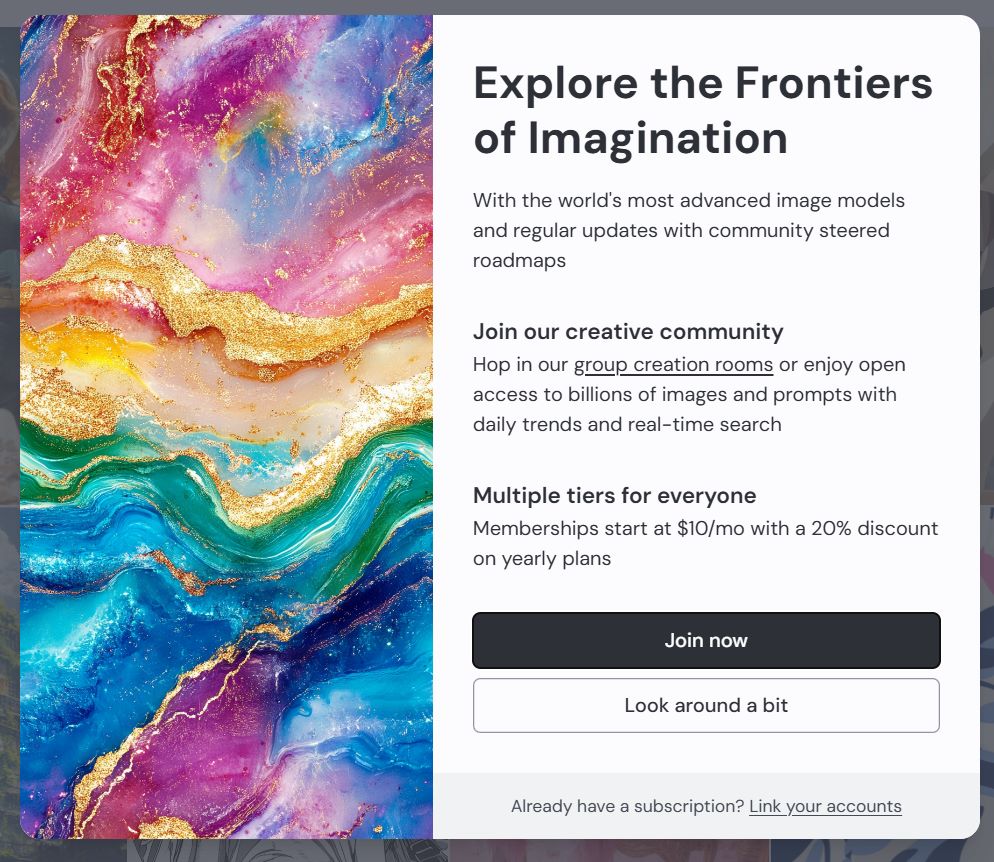
Join now(今すぐ参加)を選択してプランを選択します。
のLook around a bit(少し周りを見回す)を選択するとどんなメニューがあるのか左側のタブの内容を確認することができます。
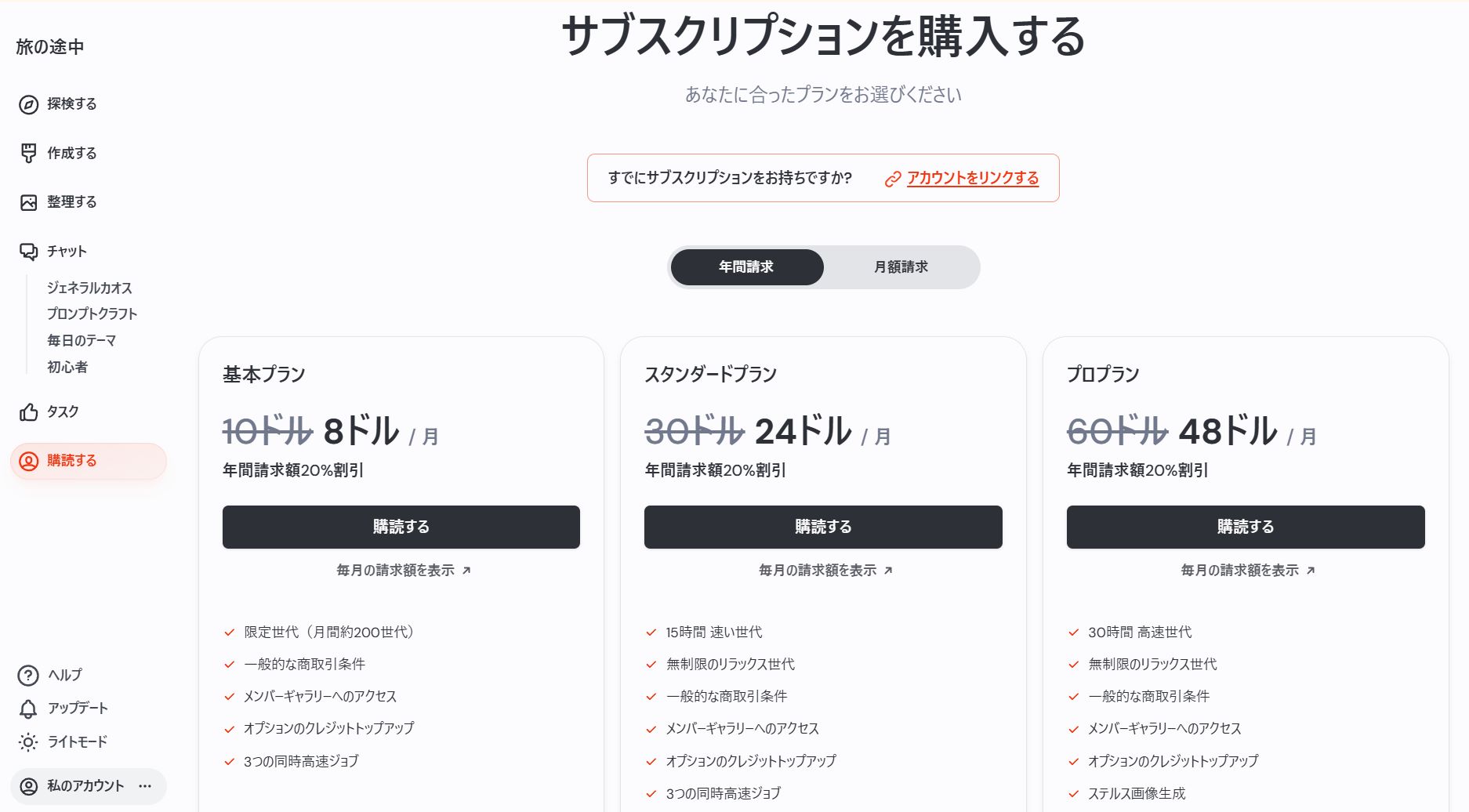
↑のスクリーンショットはわかりやすいようにブラウザ(GoogleChrome)の機能で翻訳しています。画像を生成する時は不安定になるので気になる英語部分を確認する時以外は英語に戻して利用してください。
Join nowかSubscribe(購読する)を選択するとプランを選択できます。下にメガプランもありますが、企業向けですので割愛しています。
現在は年額で支払うと20%割引となっています。タブで月額に切り替えることもできます。
月額と年額は請求サイクル途中では切り替えられませんが、基本~メガのプランは日割りでアップグレードすることもできます。
現在は無料体験はありませんので、始めての方はBasic(基本)かスタンダードプランで1ヶ月お試ししてからの利用がおすすめです。
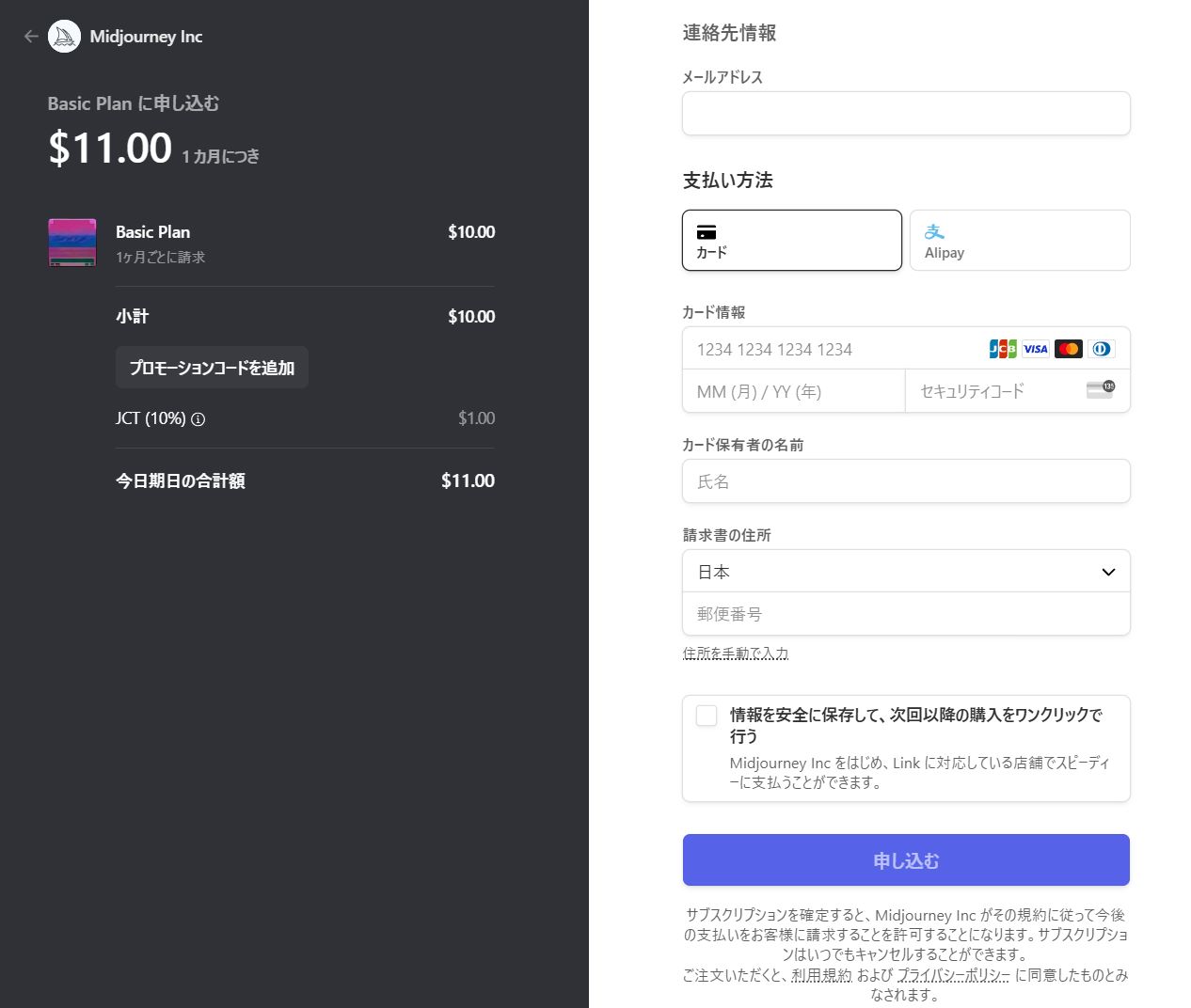
今回はBasicの1ヶ月プランで登録していきます。JCTは消費税です。プランをキャンセルするまでは毎月自動的に請求されますので注意してください。
キャンセルは、現在の請求サイクルの終了時に有効になります。サブスクリプション特典は、現在の請求サイクルの終了まで利用できます。
詳しくは利用規約→サブスクリプションの欄で確認できますのでチェックしてみてください。
支払いはクレジットカードまたはAlipayが選択できます。
利用規約及びプライバシーポリシーを確認したら各情報を入力して申し込んでください。なお郵便番号の自動入力は000-0000のようにハイフンを入れると上手く機能してくれました。
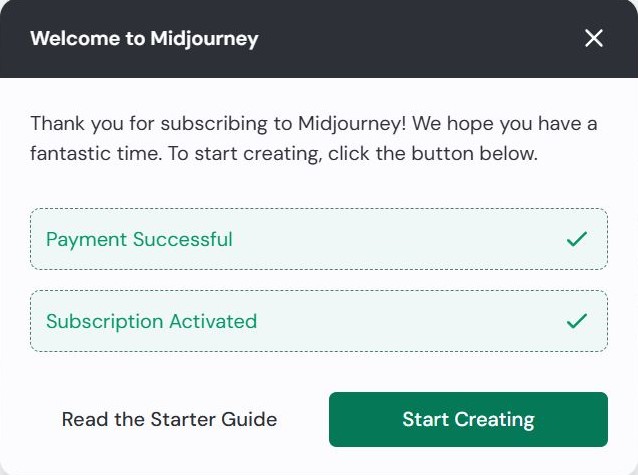
入力が成功すると↑の画面になりますのでスターターガイドをチェック、またはStart Crating(作成を始める)ですぐに利用することができます。
なおBasicプランでは生成できる枚数が200枚前後(Fast hoursを使い切るまで)になっていますので、本格的に利用する予定であれば無制限(プランごとに高速で生成できる時間が異なります)で生成できるスタンダードプラン以上を選択してください。
前にも書いていますが、Basic~Megaのプランは日割りでいつでもアップグレードすることができます。
Basicを利用していた場合、Fast hours(高速時間)が無くなると画像を生成できなくなります。
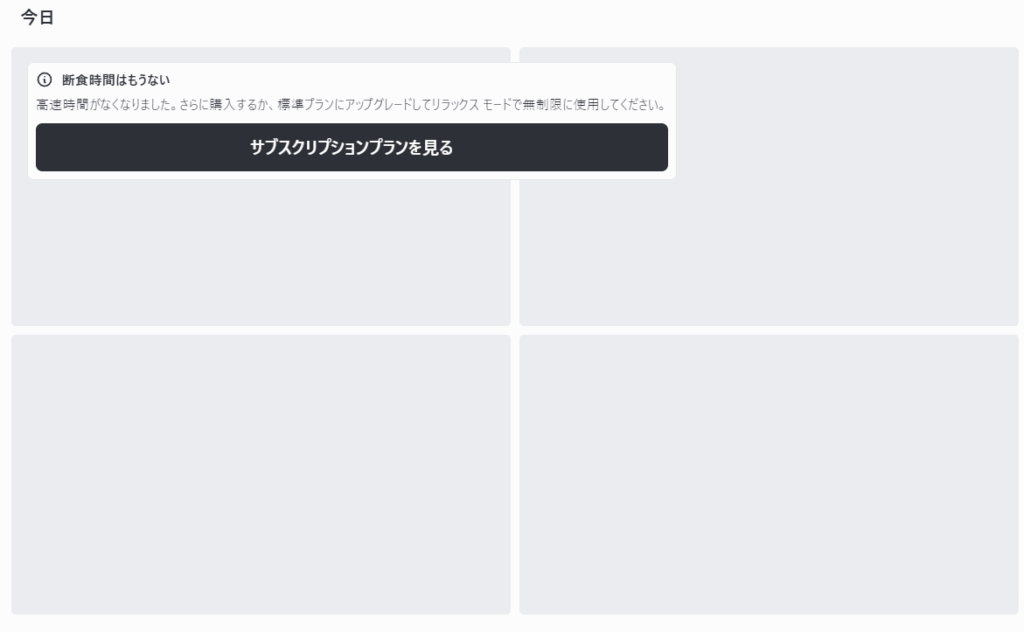
その場合左タブのTasksを選択して画像のランク付けや調査などの指定されたタスクを行うとFast hoursを増やして利用することができます。
手間なくすぐに使いたい方はStandardプラン以上に変更しましょう。
Standardプラン以上であれば、Fast hoursがなくなってもRelaxMode(低速の生成モード)に切り替えて無制限に生成することが出来ます。
ただしRelaxModeでの生成は3~4分程度(Fast hoursだと1分前後の速さです)かかってしまいます。
Standardプランで15時間以上(おそらく1000枚前後)生成する予定がある場合は常にFast hours使用だと足りなくなってしまいますので、早く生成する必要がない時にはRelaxModeに切り替えるのがオススメです。
もちろんどんどん高速で使用したい方は追加でFast hoursを購入することも出来ます。
アップグレードする場合はFast hoursの残り時間がある場合のみ日割り計算されます。
Fast hoursがなくなってからアップグレードしてもプラン切り替えと金額は変わりません。
(例)Fast hoursがなくなりBasic→Standard に切り替え=月額30ドル+税になります。
ブラウザ翻訳のせいで少しわかりづらいですが、Fast hoursが残っている場合は金額に換算されて、アップグレードプランから割引になります(残Fast hoursは無くなり新しいプランのFast hoursが追加されます)
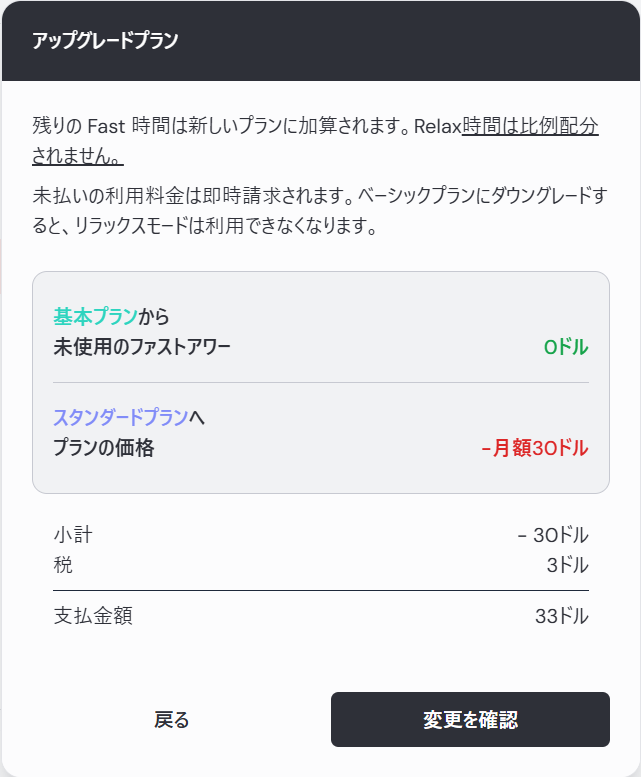
Fast hoursが残っている場合でも[変更を確認(Confirm Change)]をクリックしなければ金額を確認できますので、アップグレードを考えている場合はUpgrade Plan→Swap immediately with prorationを選択後に[Next]をクリックすると上の画面になりますので、チェックしてみてください。
[変更を確認(Confirm Change)]をクリックしてしまうと即切り替えになり、登録済みの方法から支払いが発生しますので注意してください。
前述していますが、アップグレードした場合は、未使用のFast hoursの分が減額されて、新しいプランでのFast hoursが追加されます。
↓の画像のように、StandardプランからFast hoursを未使用のままProプランに切り替えするとStandardプランの金額30ドルが丸ごと割引となります。
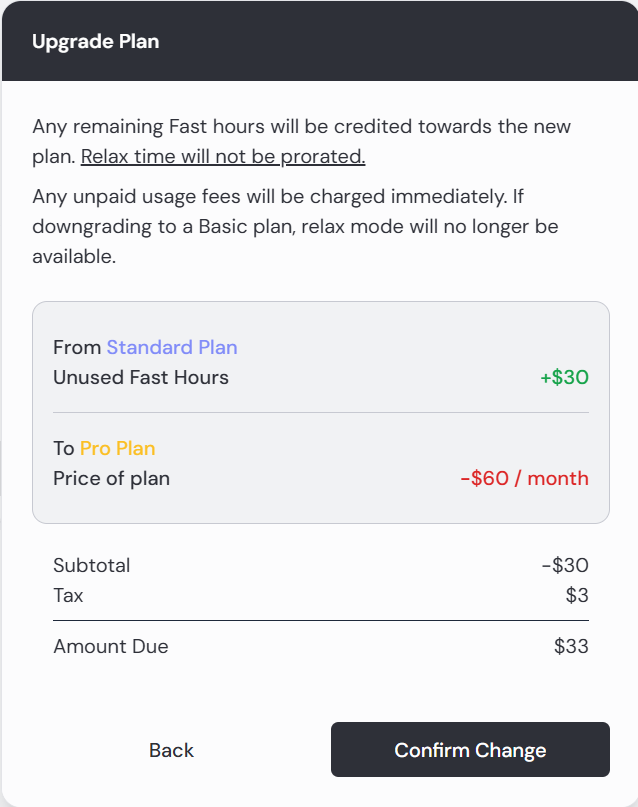
ちなみに月額分のFast hours(スタンダードだと15時間)の繰り越しされませんので、使い切らないと損した気分になりますのでどんどん使いましょう。
筆者はスタンダードで12時間余らせていて、何も知らずに勝手に繰り越すかと思ってたので翌月15時間にリセットされててちょっとショックでした。
そして公式ガイドを確認すると「未使用の月間高速 GPU 時間は繰り越されません。」としっかりと書かれています。
詳しくはこちらの公式ガイドでチェックしてみて下さい
アンケートや評価などで無料で付与されるFast hours(期限30日間)や別途購入したFast hours(期限60日間)は期限内であれば引き継がれます。
『Midjourney』WEB版使用方法
『Midjourney』画像を生成してみる
サブスクリプション登録が済んだらすぐに画像を生成することができます。早速作成してみましょう。
Createを選んで、上部のWhat will you imagine?にプロンプトを入力していきます。
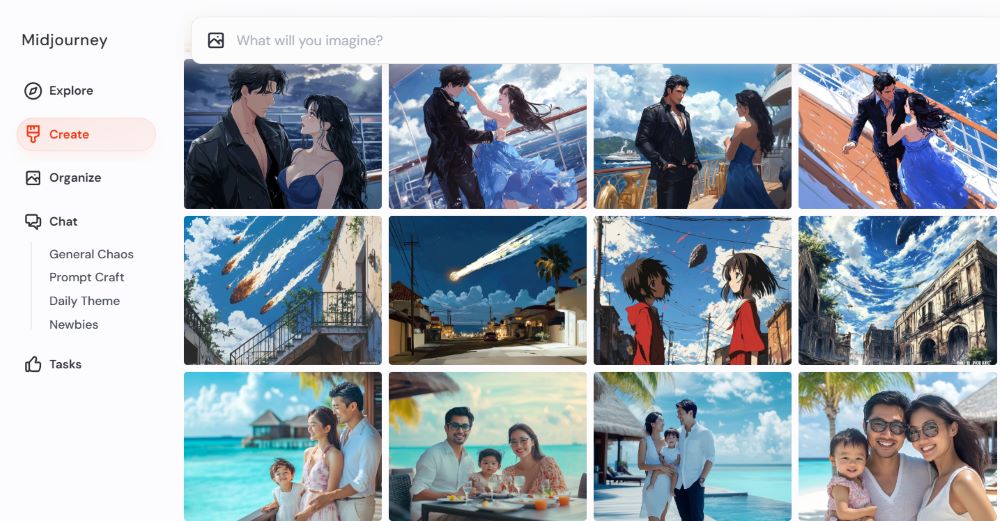
始めて利用する方はプロンプト?英語だしよくわからないな、なんて人も多いと思います。
まずは何でも良いので自分が思い浮かべた場面や映像を言語化してみましょう。
シンプルに「夕暮れの時のビーチを歩く幸せな家族」で生成してみます。まずはこれを英語に翻訳していきます。
Google翻訳を使用すると「Happy family walking along the beach at sunset」になりました。
そのままコピペで入力してリターンで生成が始まります。生成中はギャラリーやチャットなど他の画面を見ていても進んでいきます。
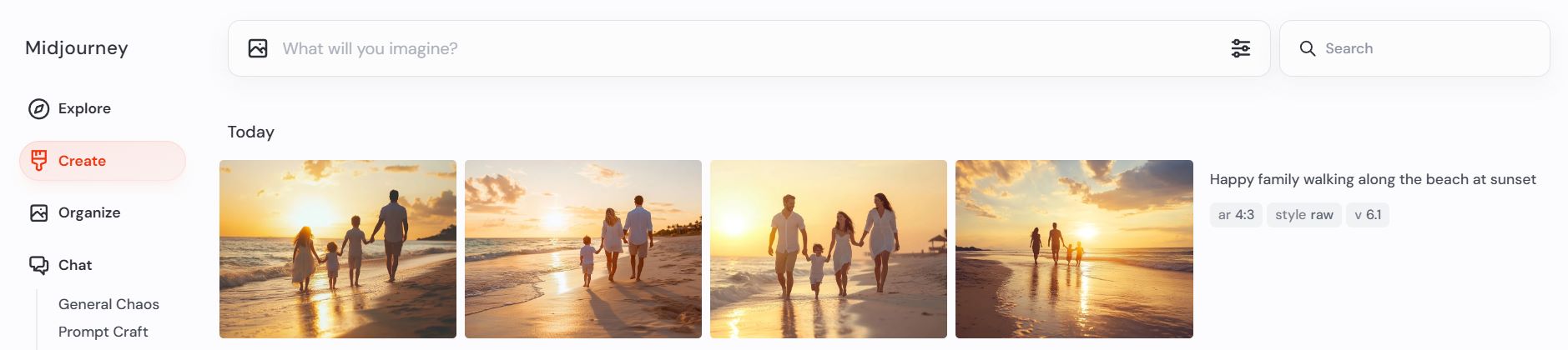
かなり想像通りの画像に仕上がりましたが、この画像を日本語プロンプトで生成してみます。
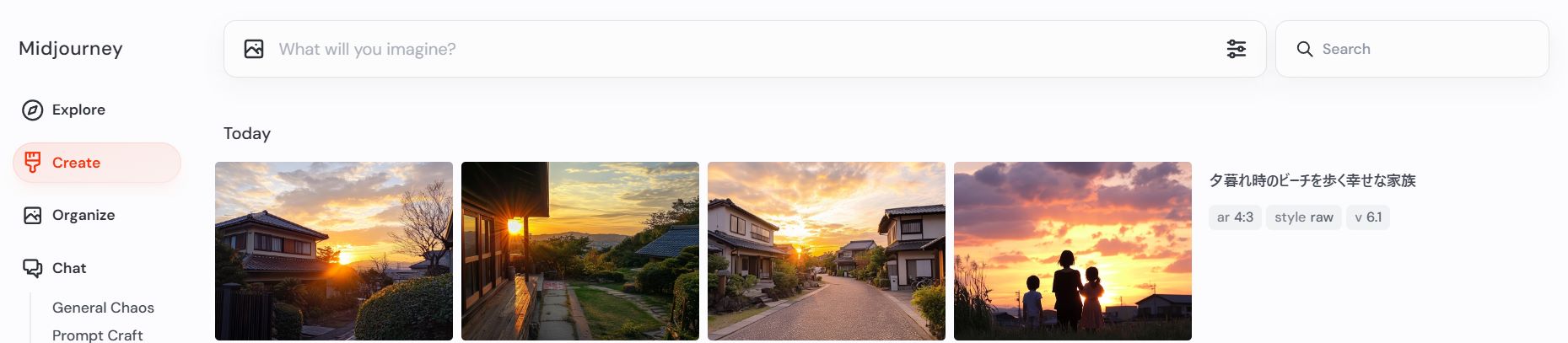
このように夕暮れ時の画像にはなりましたが、ほとんどでビーチや家族は描かれませんでした。
やはりプロンプトは英語で入力しないと想像通りの画像が生成できないようですね。
内容やクオリティなどで時間が変わりますが、↑のようにシンプルなプロンプトだと1分前後で生成が完了します。
同じプロンプトで4枚づつ生成されていきますが、Basicプランでの枚数カウントは1生成として計上されていきます。
WEB版では生成した枚数を数字で確認することができませんので、Basicプランで枚数が気になる方は自分でカウントするしかなさそうですね。
やはりBasicはお試し感覚で、継続して利用する場合は無制限のスタンダードプランを使うのが良いのかもしれません。
今回は極めてシンプルなプロンプトで作成しましたが、Midjourneyはプロンプトを追求し始めると、DallE3などと比べてかなり細かくカスタマイズできたり、特定の画風などを作成できる独自のプロンプトがあったりします。
細かいプロンプトについては長くなりますので、別記事で研究していく予定となっています。
『Midjourney』各種設定
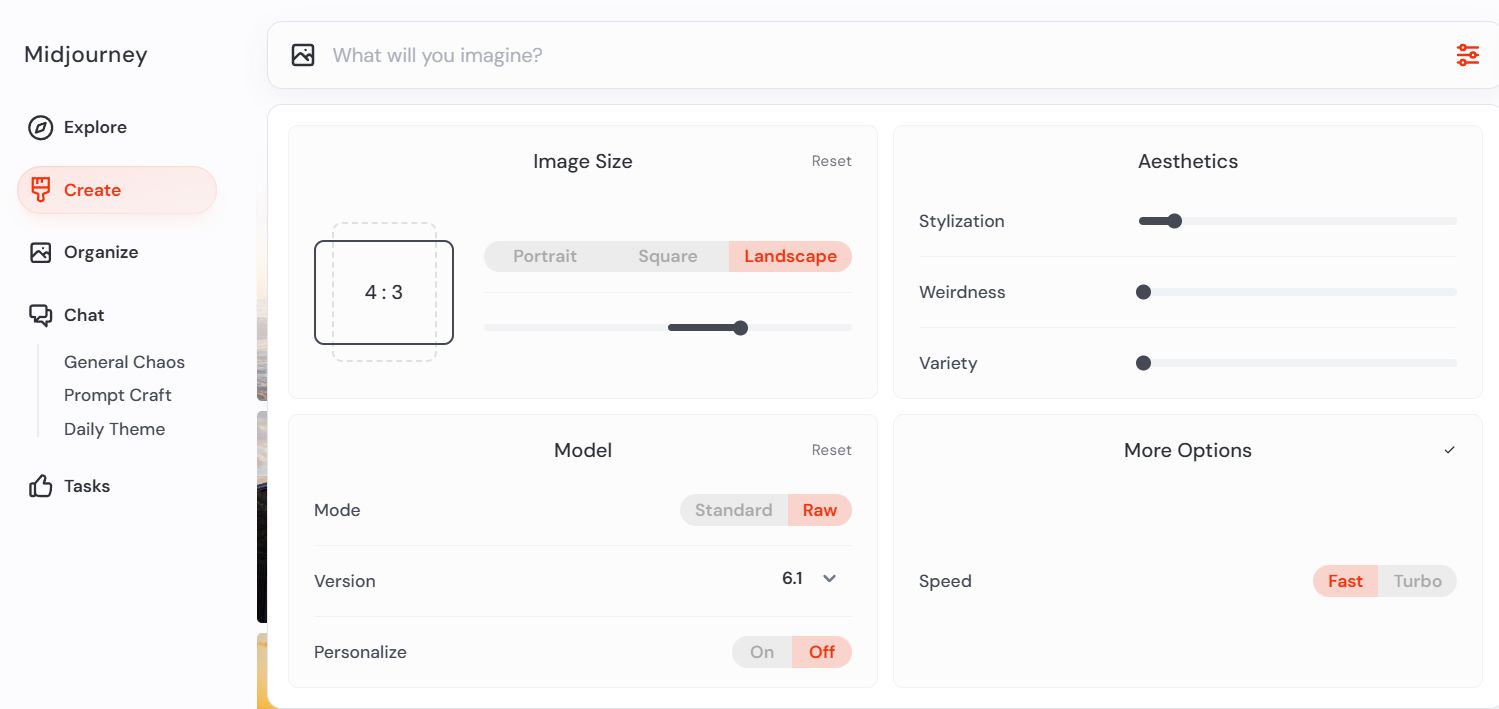
画像右上の赤くなってる部分のマークをクリックすると各種設定画面が出てきます。項目の内容を日本語で知りたいときはブラウザで翻訳するとわかりやすくなります。
画像サイズ(Image Size)
3つの画像サイズから選択できます。下のバーを動かすとそれぞれの比率を細かく設定できます。
- Portrait(縦長肖像画サイズ)
- (1:2)(9:16)(2:3)(3:4)(5:6)
- Square(正方形)
- (1:1)
- Landscape(横長風景サイズ)
- (6:5)(4:3)(3:2)(16:9)(2:1)
モデル(Model)
モード(Mode)
Standard(標準)とRaw(生)から選択できます。
Rawモードは自動美化処理があまり適用されない、プロンプト内容がリアルに反映されやすいモードになっています。
シンプルなプロンプトではあまり変わりませんので、複雑なプロンプトで好みの画像が生成されないな、と思ったら変更してみてください。
Version(バージョン)
過去のバージョンを選択して利用できます。
基本的には最新モデルの品質が安定していますが、バージョンごとに異なる特徴があるので狙って作成したい画像がある場合はこちらから変更します。
Personalize(パーソナライズ)
ONとOFFから選択できます。
コミュニティからの画像を「いいね」すると、Midjourney があなたの好む画像の種類を記録して、その好みに基づいて画像が生成されます。
Midjourney バージョン 6 および 6.1 と互換性があります。
基本的にOFFでいいと思いますが、気に入った方の画風に近づけたいときはONにすると良いでしょう。
Stylization(様式化)
Midjourney独自の美的センスをどの程度反映するかの項目です。
値を低くすると入力したプロンプトと一致する画像に近づき、値を高くするとMidjourneyの美学が色濃く反映された芸術性の高い画像になります。
とりあえずはデフォルトにして、興味のある方は微調整してみると良いでしょう。
Weirdness(奇妙さ)
生成した画像に風変わりな性質を導入して、予想外の結果を誘発します。
何度かMAXにしてみましたが、今のところはどの程度変わるのかよくわかりません。プロンプトによっては面白い効果が出るのかもしれませんね。
Variety(バラエティ)
画像の多様性に影響します。値が高いほど予想外の結果や構成が生まれます。値を低くすると多様性は低く、再現性の高い結果になります。
Speed(スピード)
- リラックス:生成速度は遅くなりますが、Fast Hours(プランによって決まっている高速生成に使用する時間)は消費しません。なおBasicプランでは選択できません。
- ファースト:デフォルトの速度です。中程度の速度で生成されFast Hoursを使用します。
- ターボ:生成速度は遥かに早くなりますが、Fast Hoursの消費量が2倍になります。
『Midjourney』で生成した画像の調整

こちらの先ほど作成した画像を使って調整を試していきます。
Creation Actionsで画像の調整
Creation Actionsを利用することで色々と調整することができます。
まずは画像をクリックしてみます。
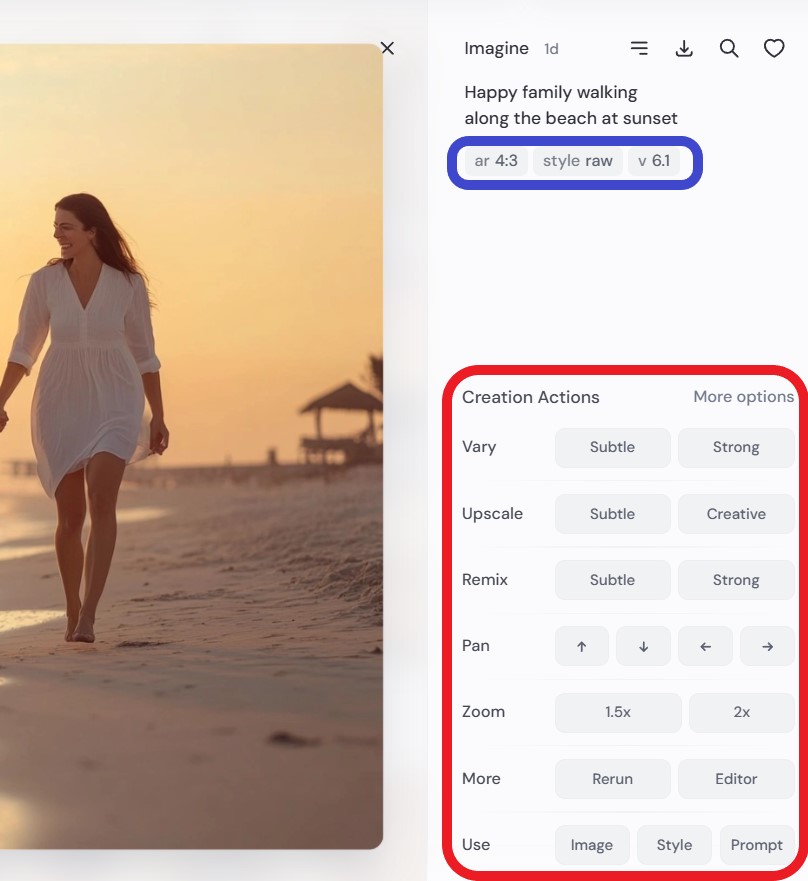
クリックすると右側にいつくか項目が出てきます。青く囲んだ部分は左から「画像サイズ」「スタイル」「使用モデル」が表示されています。こちらは各種設定から変更できます。
下の赤で囲んだ部分がCreation Actionsで、画像サイズを変えたり、画像に変化を与えたりすることができます。
項目右側のボタン部分をクリックするとすぐに生成が始まりますので注意してください。
各項目を説明していきます。
Vary (画像に変化を加える)
Subtle(画面に小さな変化を加える)Strong(画面に幅広い変化を加える)から選択できます。
Upscale (画像を拡大する)
Subtle(画像サイズが 2 倍)Creative(画像のサイズが 2 倍&新しい情報を加える)から選択できます。
Remix(リミックス)
リミックスモードを有効にすると、画像を生成した後にプロンプトテキストとパラメーターを編集できます。
Subtle(微妙)Strong(強い)から仕上がりを選択できます。
Pan(パン)
元の画像の内容を変更せずに、選択した方向に元のプロンプトを参照した画像を追加して広げることができます。

こちらはPanで↑を指定した画像なります。画像はそのままに上部分に空が追加されました。もちろん下や左右にも追加することができます。
Zoom(ズーム)
こちらもPanと同じように画像を広げる項目です。Zoomとなっていますが、ZoomOutが正式名称で、遠景にする機能です。
全体をズームアウトさせて足りない部分は現在のプロンプトをつかって補完されます。
1・5倍と2倍から選択できます。また2×を選択すると1.6~2倍の間を指定することで細かい倍率にも対応できます。

こちらは2倍で生成しました。上下左右に画像が広がっています。
USE(使用)
この作品の画像、スタイル、プロンプトを参照して新たな画像を生成していきます。
↓は画像を選択して新プロントMeteorites falling from the sky(空から隕石が降ってくる)を加えてみました。

このように元の海岸のイメージのままに隕石が降ってくる様子が追加されます。
同じキャラクターを生成する時もこちらの項目が利用できます。詳しくは↓の記事をチェックしてみてください。

MORE(モア)
Return(同じプロンプトをもう一度実行)とEditor(画像の特定の部分を編集)から選択できます。
Editorの詳しい使用方法は長くなりますので新しい記事で書いていく予定です。またチェックしていただけると嬉しいです。
『Midjourney』WEB版有料プラン解約方法
『Midjourney』WEB版の解約方法を紹介します。簡単なのでチェックしてみて下さい。
まずメイン画面左タブの一番下にある「My Account」から「Manege Subscription」を選択して下さい。
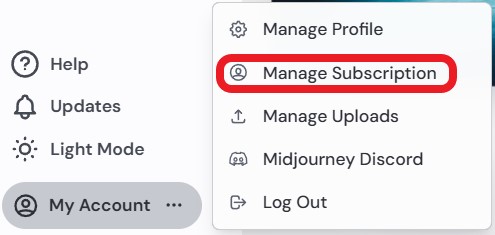
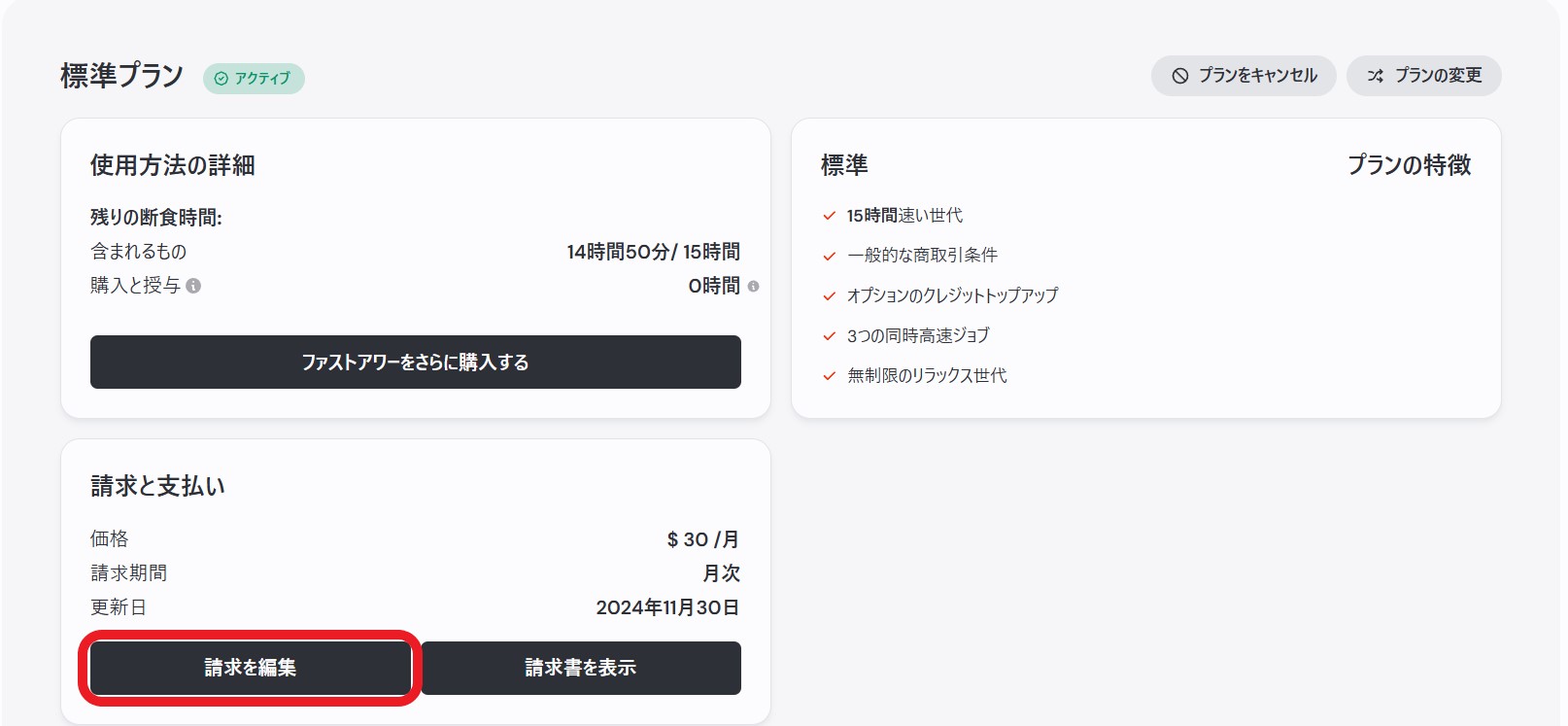
上記の画像はわかりやすいようにブラウザで翻訳しています。現在のプランやFast timeが表示されますので下部の「Edit Billing(請求を編集)」を選択して下さい。
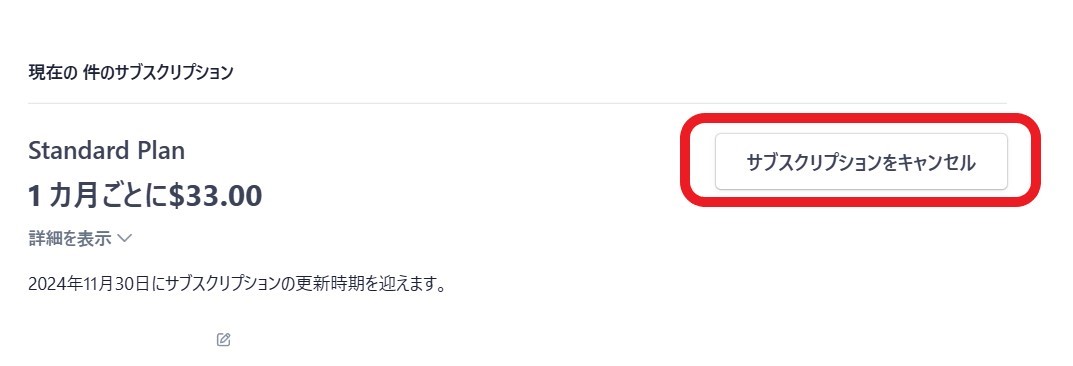
現在のプランとお支払い方法が表示されますので、右上の「サブスクリプションをキャンセル」をクリックしてください。
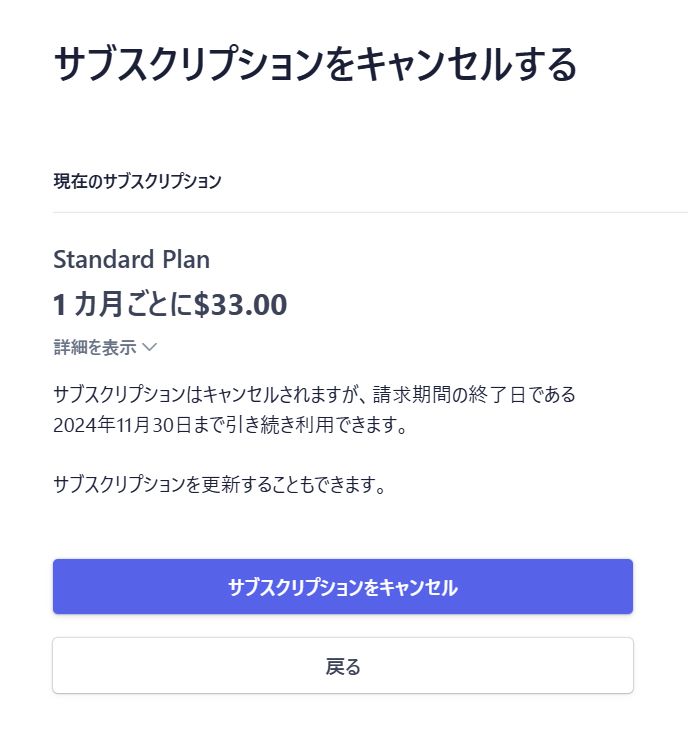
最後にもう一度確認のページになります。表示の通り請求期間の終了日まで引き続き利用することが出来、再び更新することも可能です。
「サブスクリプションをキャンセル」をクリックすると、解約理由のアンケート(理由をチェックするだけです)が表示され、入力するとキャンセルが完了します。
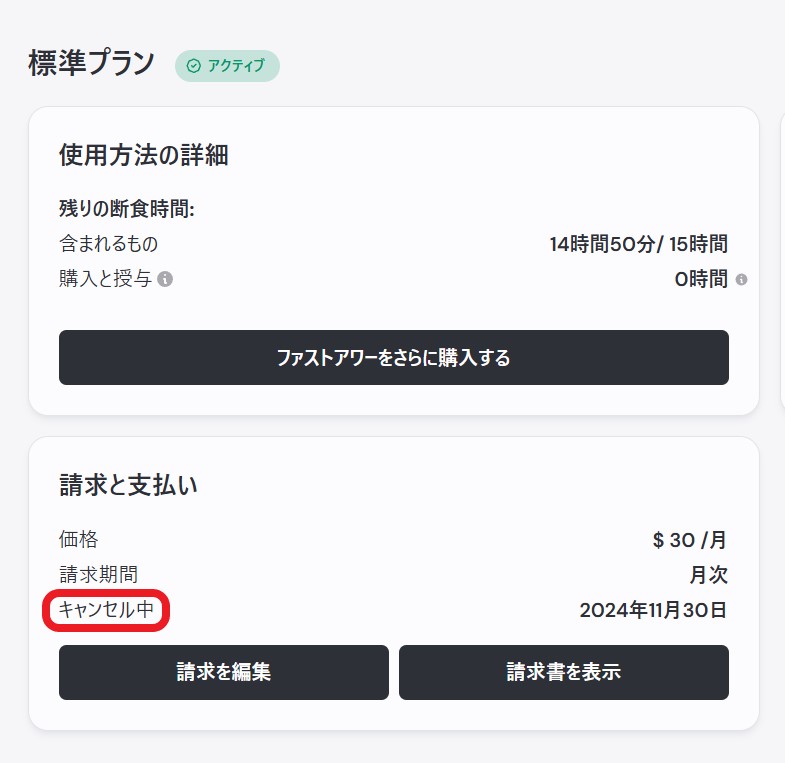
確認のためもう一度左タブから「Manege Subscription(サブスクリプションの管理)」ページをチェックしてみると、更新日の部分がキャンセル中に変わっているのがわかります。
これでキャンセルの完了を確認できました。
Midjourneyの有料プランを解約してもアカウント自体は保持され、生成した画像やデータも引き続きアクセス可能です。
ただしデータの保持期間に関する明確な期限は公式には示されていませんので、将来的にデータが削除される可能性も考慮して大切な画像は事前に保存しておくことをおすすめします。
WEB版になって気軽に利用できるようになった画像生成AI『Midjourney』でクリエイティブな作業はもちろん初めての方も様々な画像を生成して楽しめるので、ぜひ利用してみてくださいね。

コメント