過去記事画像生成AI『Midjourney』WEB版の使い方の最後で紹介したCreation ActionsのEditor(画像の特定の部分を編集)の使い方を実際の画像を交えて説明していきます。
画像の特定の部分を消したい、変更したい、修正したいなど全体は変えずにスポットで編集したい時に便利なツールとなっています。
タイトルはちょっと大げさに研究としていますが、どこまで変わるのか、どの程度融通が効くのか色々試していきます。
Editorを起動する
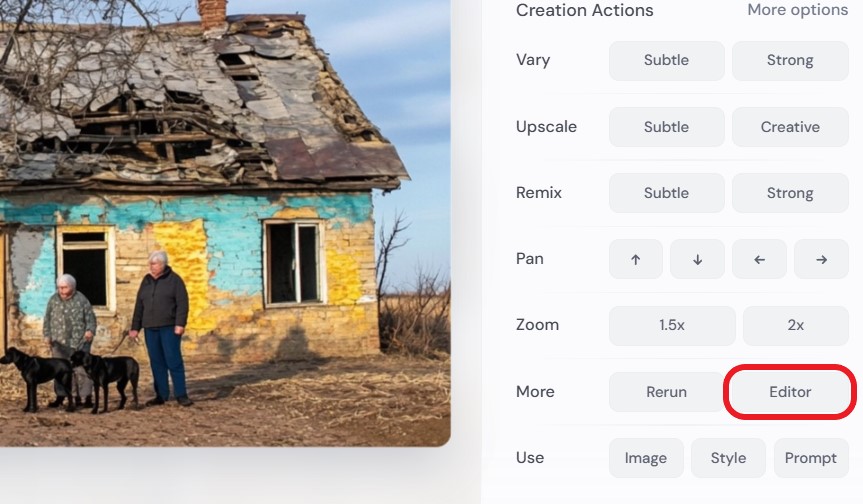
まずはEditorを起動してみます。
作成した画像をクリックすると右側にいくつか項目が出てきますが赤で囲んだ部分「MORE」の[Editor]を選択します。
その他の項目については『Midjourney』WEB版の使い方で詳しく説明していますので、気になる方はチェックしてみてください。
Editorの使い方
こちらが基本の画像になります。これを部分的に修正して雰囲気を変えていきたいと思います。
わかりやすいようにちょっと地味な画像にしてみましたが、Editorの使い方(応用編)では別の画像も登場します。

Editorの各項目説明
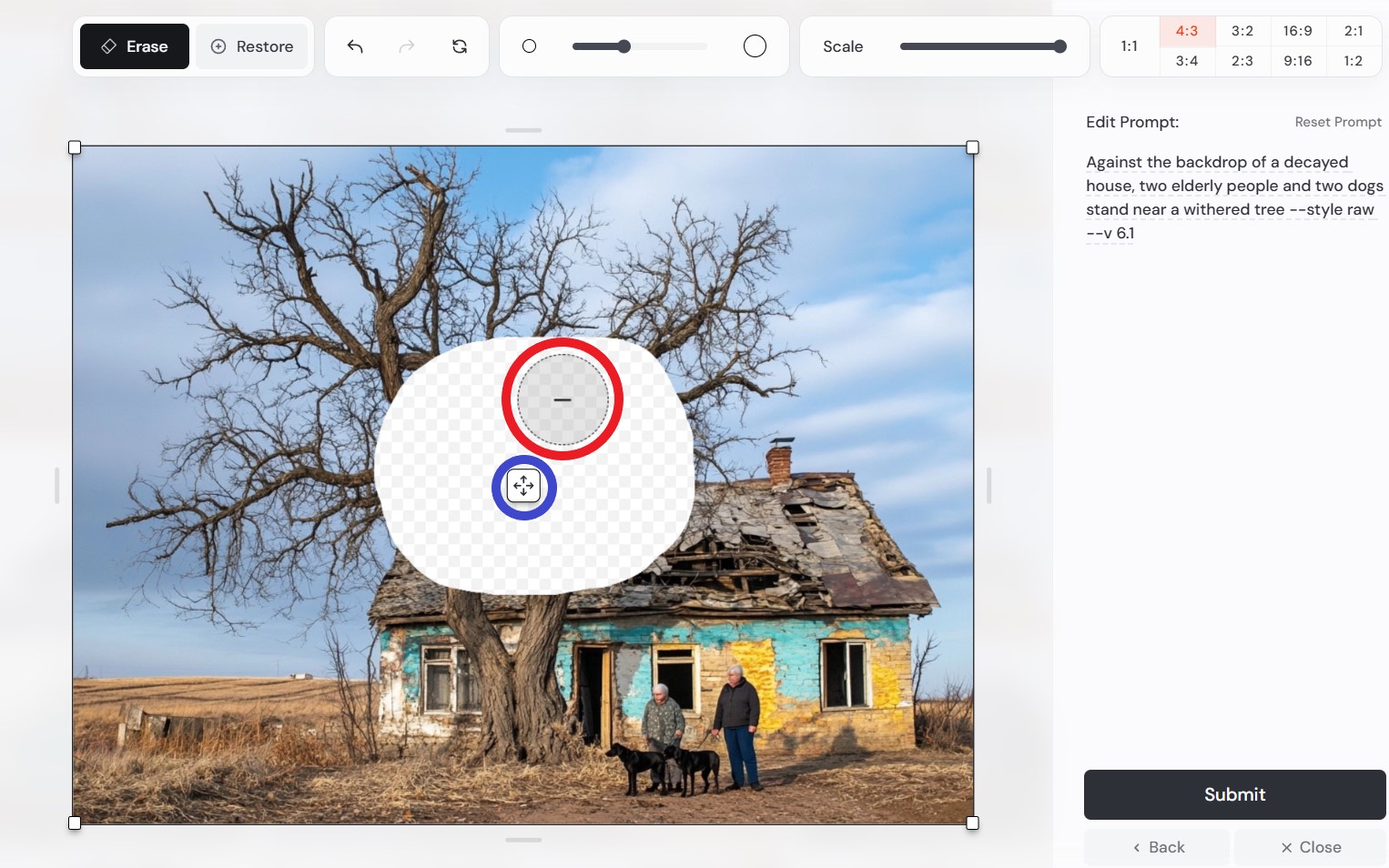
editor画面の各項目の説明になります。
赤で囲んだ部分が編集ツールです。青で囲んだ部分はセンタリングで画像を好きな位置に動かせます。
画面上部の左上には[Erase](消す)と[Restore](復元する)があります。
編集したい部分は[Erase]に変更して円形のツールでなぞっていきます。[Restore]は消した部分を戻したい時に同じようになぞるとその部分が元の画像に戻ります。
その隣の矢印は間違えた時に戻したり進んだりするUndoとRedo、そして全て元に戻すResetです。
その隣の◯は円形ツールのサイズ変更です。その隣の[Scale]はキャンバスに対して画像全体の大きさを%で変更できます。
一番右側は画像サイズを好きな比率に変更できます。広がった部分は元のプロンプトを参照して画像が補完されます。
Editorを使用してみる(基本編)
まずは[Erase]を選択して変更したい部分をツールでなぞって白く消していきます。ここでは枯れ木を緑豊かな木に変更していきます。
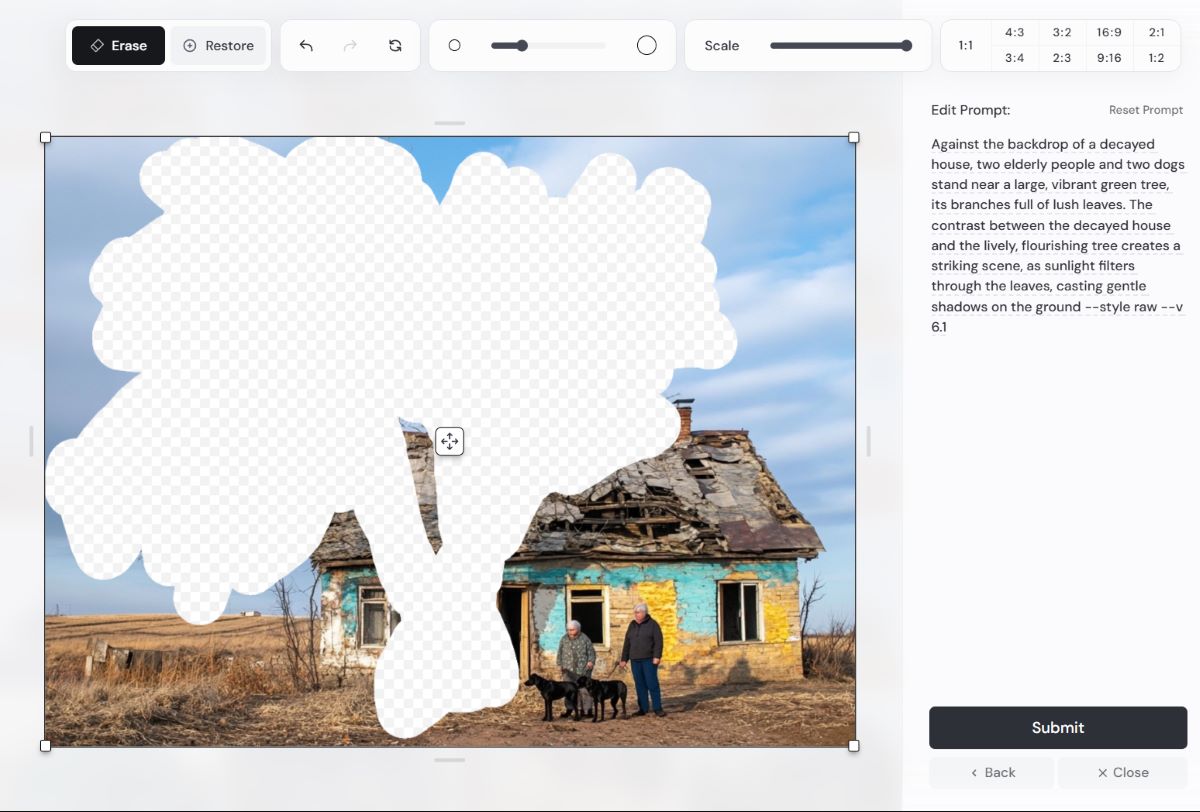
重要なのが、このタイミングでプロンプトも変更しないと消してもまた枯れ木が生えてきてしまいます。
今回は新しいプロンプトをChatgptに↓のように指示して作成してもらいました。
Against the backdrop of a decayed house, two elderly people and two dogs stand near a withered treeのプロンプトの枯れ木を緑あふれる大木にするプロンプトを教えて下さい
そうして完成したプロンプトがちょっと長いですが↓です。
Against the backdrop of a decayed house, two elderly people and two dogs stand near a large, vibrant green tree, its branches full of lush leaves. The contrast between the decayed house and the lively, flourishing tree creates a striking scene, as sunlight filters through the leaves, casting gentle shadows on the ground (翻訳)「崩れた家を背景に、2人の高齢者と2匹の犬が、大きくて鮮やかな緑の木のそばに立っている。木の枝は豊かな葉で覆われ、崩れた家と生き生きとした繁栄する木の対比が印象的なシーンを作り出している。木の葉を通して差し込む太陽の光が、地面に優しい影を落としている。」


画像はこのように変化しました。
自分で翻訳したり付け足したりして新しいプロンプトにしても良いんですが、文法が間違っていたり言葉足らずで上手くいかないことも多いので、自分のように英語力に乏しい方はAIの力を頼るほうが良い仕上がりの画像を早く生成できます。
Chatgpt、Gemini、Copilotなど無料で利用できるAIも多いのでぜひ試してみてくださいね。
どんどん変化させていきます。


荒れた大地を草原にしました。変更したプロンプトは長すぎるので割愛します。AIを利用した場合は変えていくたびにプロンプトは長くなっていきます。
ここからは一気に変えてみたいと思います。


着物姿の日本人と猫というプロンプトにしましたが、日本の着物姿ではなさそうなのでもう一度人物を消して、背景をお菓子の家に変えて生成します。


少し着物姿の日本人に近づいたように見えます。お菓子の家も悪くない仕上がりですね。下の方の小さな枯れ枝も消去しています。


がらっと雰囲気をかえるために夕焼け空にして木をさらに緑あふれる雰囲気に変えました。人物の顔も少しだけ修正しています。
最後はセンタリングで中心位置を変えて、4:3の画像を16:9にしていきます。プロンプトはそのまま変更しません。
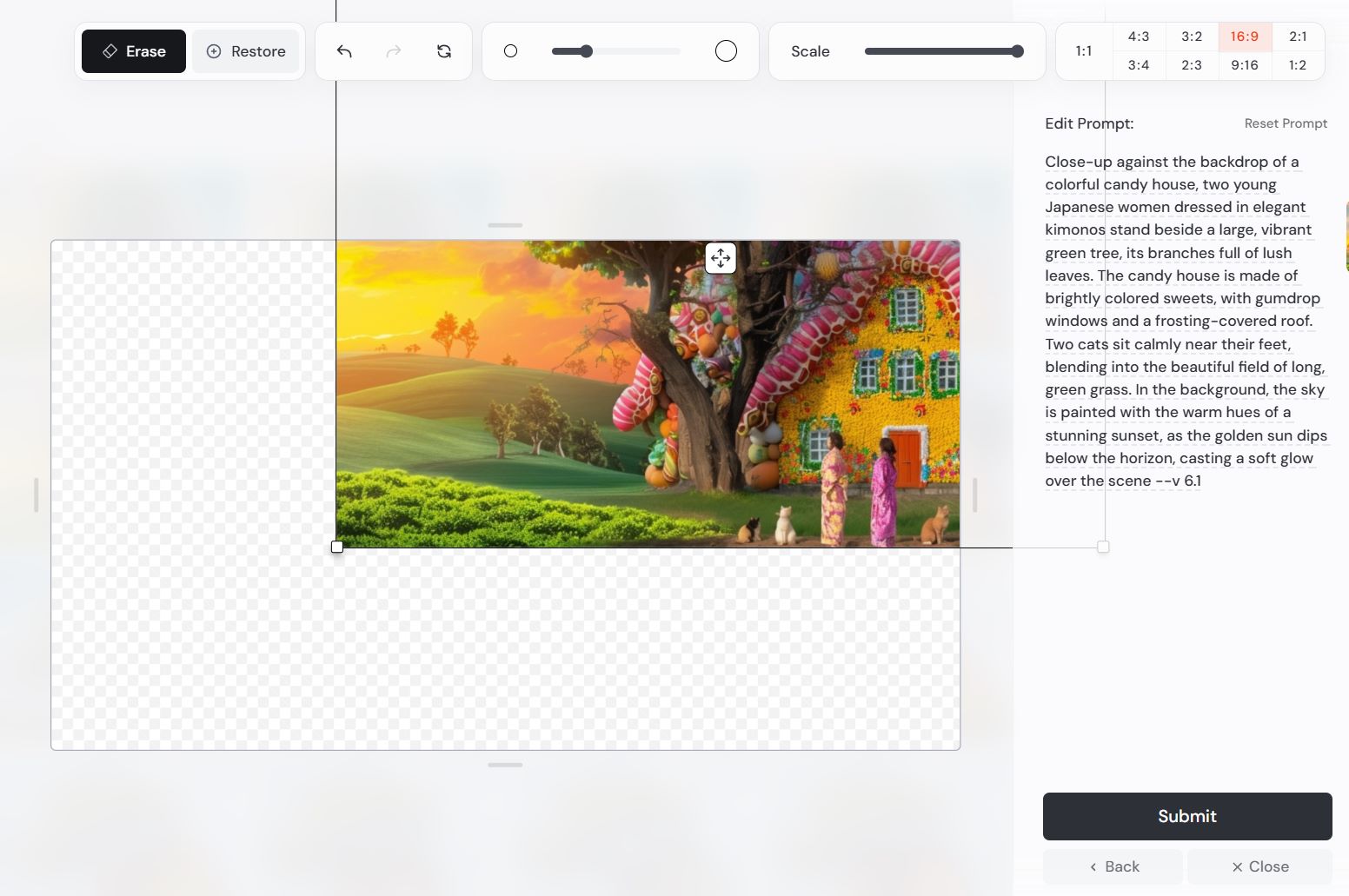

このように16:9に広がった新しい部分は現在のプロンプトを参照して滑らかに描かれます。こうして広がりのある画像に変化しました。


最初の画像との比較です。部分修正を繰り返してここまで変わります。かなり好みの画像に変更、修正ができるのではないでしょうか。
もちろんここまで変化させるのであれば新しいプロンプトで最初から作ったほうが早いですが、今回は研究なのでどこまで変わるのか、どのように変わるのかを検証しています。
Editorを使用してみる(応用編)
ここからはこちらの新しい画像を元にEditorで編集していきます。細かい使用方法は前項を確認してください。
上手くいかない時はプロンプトや修正箇所をかえて何度か生成を繰り返すことで、理想の画像へ近づいていきます。

ちなみに最初のプロンプトは「Beautiful Japanese woman on the beach」と実にシンプルなものです。
もちろん水着や夏を感じさせる服装もありましたが、4つの候補から着物の画像を選びました。


眼帯を付けてみました。一度だと上手くいかなかったので2回微調整して完成しています。


髪を金髪に変えてみました。プロンプトはChatgptに「Beautiful Japanese woman on the beach。このプロンプトの人物を金髪にするプロンプトを教えて下さい」とお願いしました。↓
A beautiful Japanese woman with long blonde hair standing on a serene beach. The sunlight reflects off the waves, and she is smiling softly, wearing a stylish swimsuit. The scene captures her elegance and beauty with a clear blue sky and the ocean behind her


こちらは水着に変えてみました。こちらもchatgptにプロンプトをお願いしましたが、上手に変わってくれますね↓
A beautiful Japanese woman standing on a serene beach, wearing a stylish swimsuit. The sunlight reflects off the waves, and she smiles softly, with the ocean and clear blue sky behind her. Her swimsuit enhances her elegance and adds a sense of summer relaxation to the scene
自分のように英語が苦手な方はぜひAIを利用してプロンプトを作成してみてください。Chatgptのように制限付きで無料で利用できるものも多いので、気軽に試してみてください。


隣に日本人のイケメンを配置するように生成しました。なかなか良い感じになっているんじゃないでしょうか。
A beautiful Japanese woman standing on a serene beach, wearing a stylish swimsuit. Next to her is a handsome Japanese man, standing confidently beside her. He is casually dressed in beachwear, with a relaxed yet charming expression. The sunlight reflects off the waves, and they both smile softly, with the ocean and clear blue sky behind them, capturing a perfect summer moment together.
今回はEditorの使用方法とその研究を画像を交えてやってみました。
正直英語でプロンプトを作ってくれる生成AIがないと難しいかな、といった印象はありますが、思い通りに変更修正が可能であることがわかりました。
次の記事ではMidjourneyで生成した同じキャラクターを使った様々なシーンの作成方法を研究していきたいと思います。
DallE3で同じキャラクターの生成方法はこちら↓に紹介していますので興味のある方チェックしてみてくださいね。


コメント